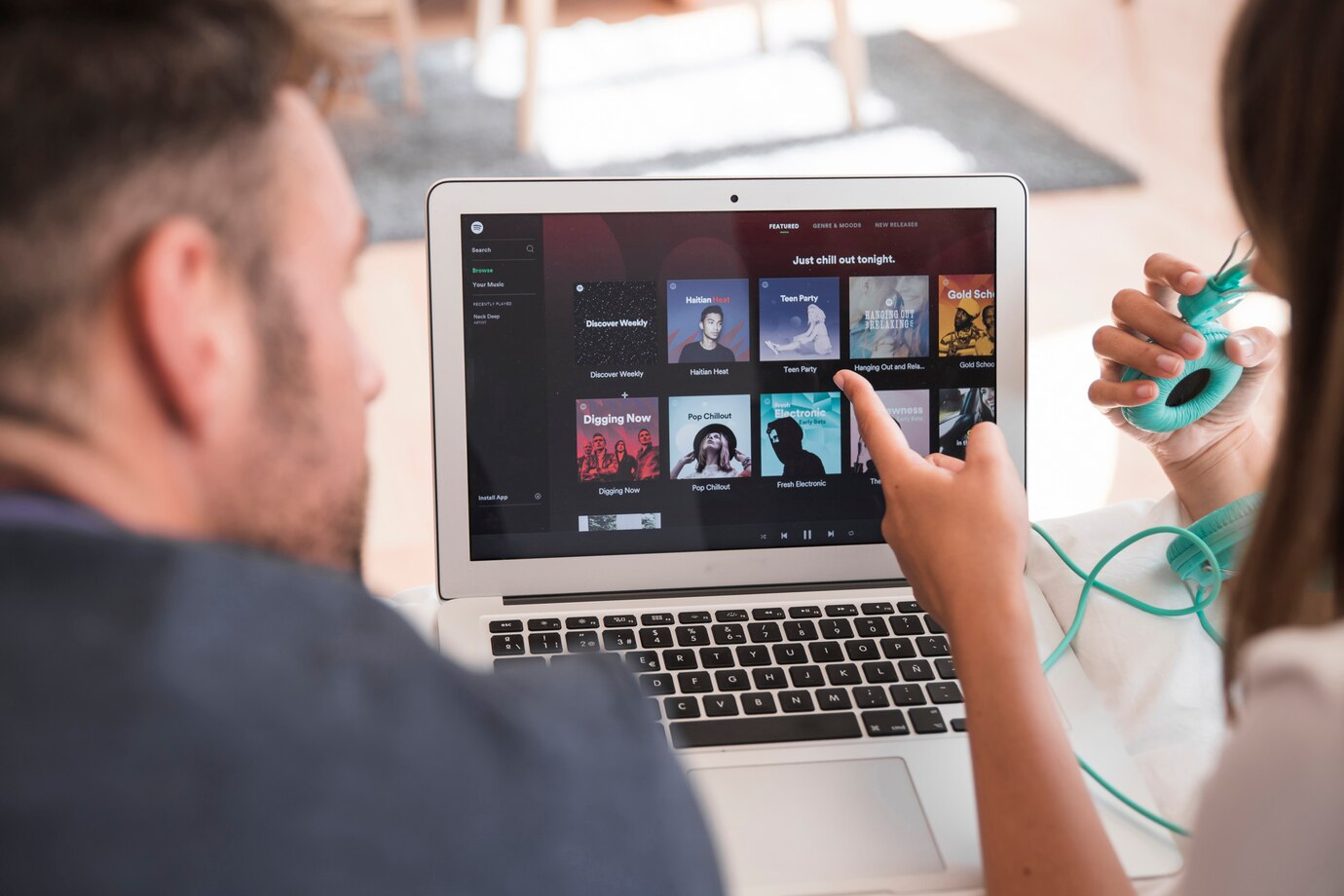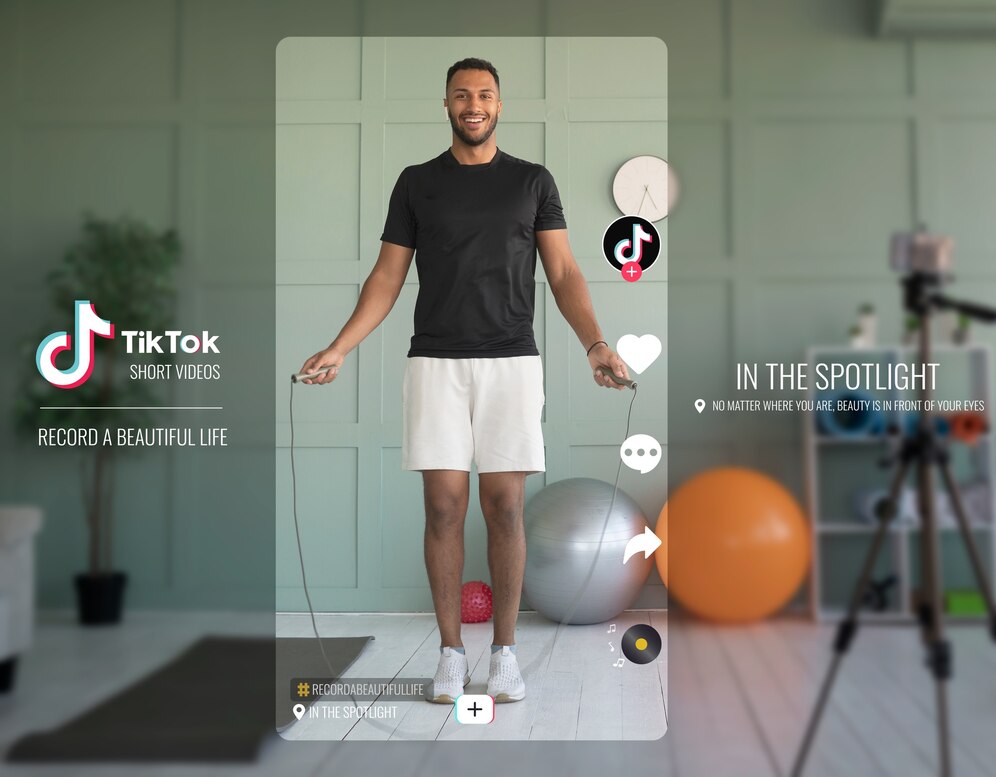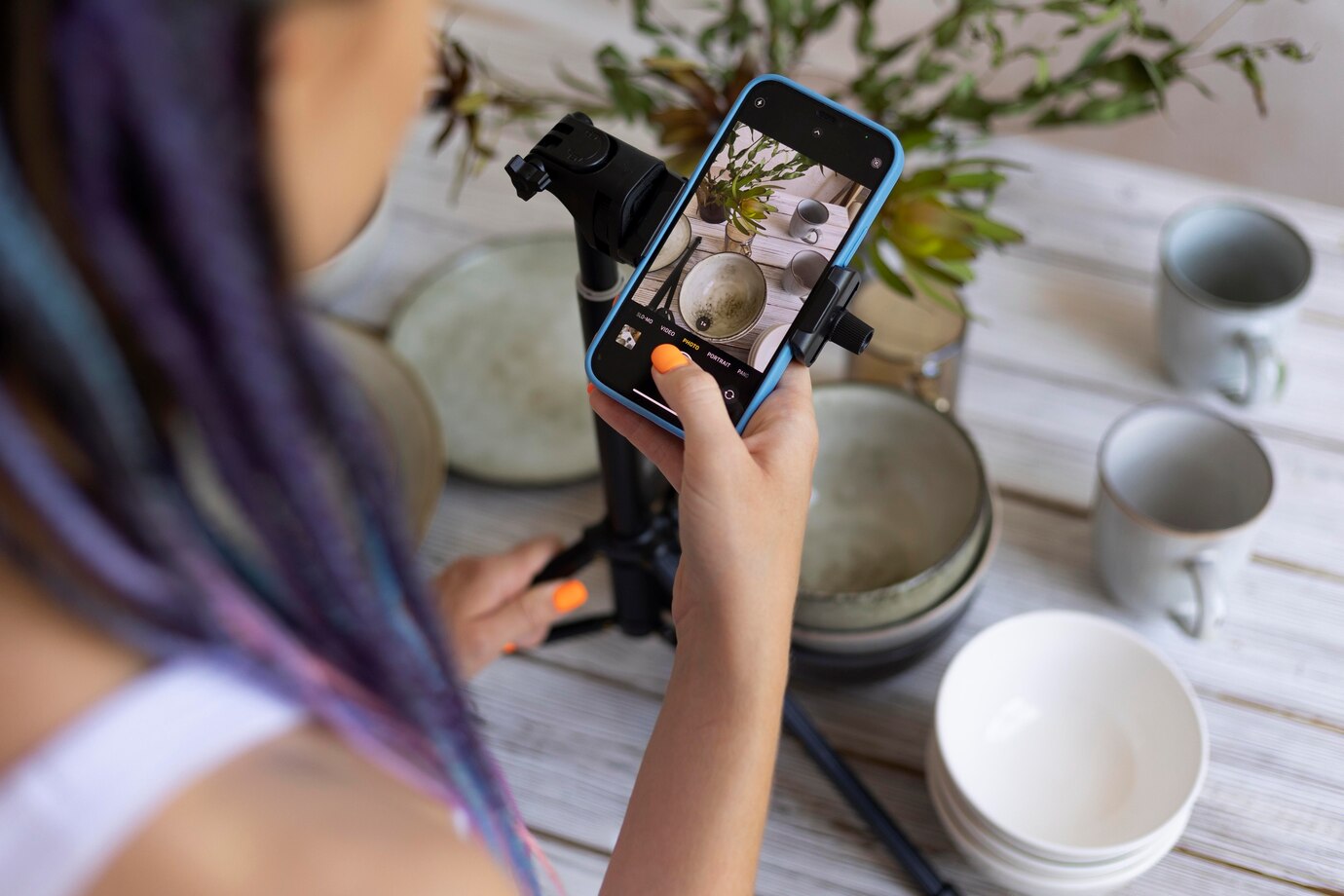Editing video on a Mac with free online video editor can be an empowering experience, but sometimes you may encounter the need to create a seamless loop within your footage. Whether you’re a content creator, a filmmaker, or a social media enthusiast, mastering the art of looping videos can add a dynamic touch to your projects. Fortunately, with the right tools and techniques, looping a video on a Mac can be a straightforward process. In this guide, we’ll walk you through the steps to effortlessly loop your videos, allowing you to captivate your audience with endless, mesmerizing motion.
Understanding Video Looping
Video looping is a technique that involves playing a video repeatedly in a seamless manner, creating a continuous playback loop. This method has gained popularity for various reasons, ranging from artistic expression to practical applications in presentations and digital signage. The concept is simple yet powerful, allowing content creators to capture viewer attention and convey messages more effectively.
In essence, video looping eliminates the need for manual intervention, ensuring that the audience remains engaged without interruptions. This technique has found its place in social media, websites, and even ambient displays, where a continuous visual element can enhance the overall experience. As we delve deeper into the intricacies of video looping, we’ll explore the tools and methods available, both built into Mac systems and through third-party applications, offering users a comprehensive understanding of how to integrate this captivating feature seamlessly into their video content.
Built-in Methods on Mac
When it comes to looping videos on your Mac, you’re in luck – there are convenient built-in methods that don’t require additional software installations. Here’s a step-by-step guide on how to achieve seamless video looping using native Mac tools:
- QuickTime Player:
- Open your video file with QuickTime Player.
- Navigate to the “View” menu and select “Loop” to enable the looping feature.
- Save the file with the loop settings to preserve the looping functionality.
- iMovie:
- Launch iMovie and create a new project.
- Import your video clip into the project timeline.
- Right-click on the video clip in the timeline and select “Clip Adjustments.”
- Check the “Loop” option to set the video to loop continuously.
- Export or save the edited video with the looping effect.
These built-in methods provide a quick and hassle-free way to loop your videos directly on your Mac. Whether you’re a casual user or a content creator, utilizing these native tools ensures a smooth looping experience without the need for third-party applications.
Third-Party Applications
When the built-in methods on your Mac fall short or if you’re looking for additional features, third-party applications come to the rescue. These tools often offer enhanced functionalities and greater flexibility for looping videos. Here are two categories of third-party applications to consider:
Web-Based Solutions:
- LooperVideo:
- An online platform that allows users to upload and loop videos effortlessly.
- No software installation required, making it a convenient option for quick tasks.
- Provides customization options for loop duration and playback settings.
- Boomerang:
- A popular choice for creating engaging video loops, especially on social media platforms.
- Integrates seamlessly with various social media accounts for easy sharing.
- Offers additional features such as video stabilization and editing tools.
Desktop Software:
- Final Cut Pro:
- A professional-grade video editing software for Mac users.
- Allows precise control over loop points and advanced editing features.
- Ideal for users who require intricate video loop customization.
- VLC Media Player:
- While primarily a media player, VLC offers loop functionality.
- Simple to use, with options to loop a specific section or the entire video.
- Compatible with a wide range of video formats.
These third-party applications cater to diverse needs, from casual users to professionals seeking advanced customization. Depending on your requirements, you can choose the solution that best fits your workflow and provides the desired features for looping videos on your Mac.
Choosing the Right Format
To ensure a smooth looping experience, selecting the right video format is crucial. Different formats may have varying levels of compatibility across platforms. Let’s break down the considerations with a quick comparison table:
| Format | Pros | Cons |
| MP4 | Widely supported on various platforms. | Limited support for high-quality codecs. |
| GIF | Universally compatible. | Limited color range and quality. |
| MOV | High-quality format often used in editing. | Not as widely supported as MP4. |
| AVI | Good quality and compatibility. | Larger file sizes compared to other formats. |
Choosing the right format depends on your specific needs, considering factors such as platform compatibility, file size, and desired video quality. Evaluate these aspects to ensure your looped videos not only play seamlessly on your Mac but also across different devices and platforms.
Advanced Looping Techniques
When you’ve mastered the basics of video looping, it’s time to explore advanced techniques to elevate the quality and impact of your loops. One technique involves adjusting loop points with precision, ensuring a seamless transition between the end and the beginning of the video. This careful manipulation eliminates any noticeable pauses, providing viewers with a continuous and immersive experience.
Experimenting with transitions is another advanced looping technique. Smooth transitions can enhance the flow of your looped videos, creating a visually appealing and polished result. Consider using fade-ins, fade-outs, or subtle effects between loop cycles to avoid abrupt cuts that may distract or disrupt the viewer’s engagement.
Editing Tools for Looping
When it comes to creating captivating looped videos, having the right editing tools at your disposal can make all the difference. Here’s a list of versatile editing tools that can aid in perfecting your looped content:
- Adobe Premiere Pro:
- A professional-grade video editing software with a robust set of features.
- Allows precise control over loop points, transitions, and visual effects.
- DaVinci Resolve:
- Known for its advanced color correction and grading capabilities.
- Offers a comprehensive suite of editing tools for seamless video looping.
- Shotcut:
- An open-source, cross-platform video editor.
- Provides a user-friendly interface and a range of features for basic to intermediate editing.
- HitFilm Express:
- A powerful video editing and visual effects software.
- Suitable for both beginners and experienced editors, offering advanced features for creative video looping.
- Filmora X:
- Geared towards users who prioritize simplicity without sacrificing functionality.
- Features a user-friendly interface and a variety of effects suitable for video looping.
- Loopster:
- An online video editor specifically designed for creating looped videos.
- Offers a straightforward platform with essential tools for looping content.
Using these editing tools, you can manipulate loop points, apply transitions, and incorporate visual effects to enhance the overall appeal of your looped videos. Whether you’re a professional editor or a novice exploring the world of video creation, these tools cater to various skill levels and requirements, providing a wide range of options for perfecting your looped content.
Troubleshooting Common Issues
Encountering challenges while looping videos is not uncommon, but understanding how to troubleshoot common issues can save you time and frustration.
Playback Interruptions
Sometimes, despite your efforts, looped videos may experience playback interruptions. This could be due to insufficient hardware resources, outdated software, or incompatible video formats. To address this, ensure your system meets the necessary requirements for seamless video playback. Additionally, keep your software and drivers up to date, and consider converting the video to a more universally supported format.
Choppy Loop Transitions
Choppy transitions in your loop can disrupt the fluidity of the video. This issue often arises from inaccurately set loop points or inconsistent frame rates between video clips. To resolve this, meticulously adjust loop points to align with the content’s natural flow. Verify that the frame rates match across all elements in your looped sequence, ensuring a smooth and uninterrupted viewing experience.