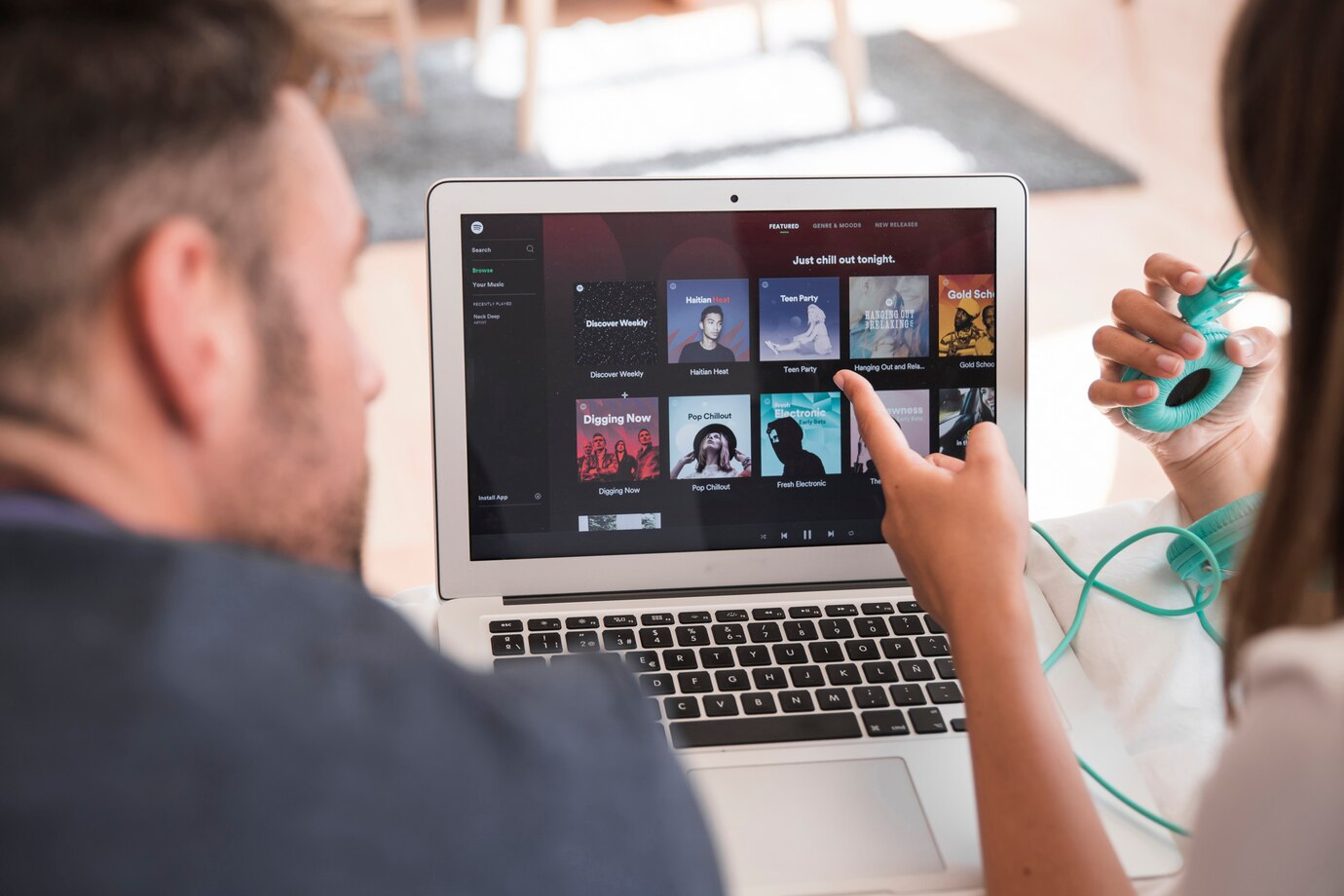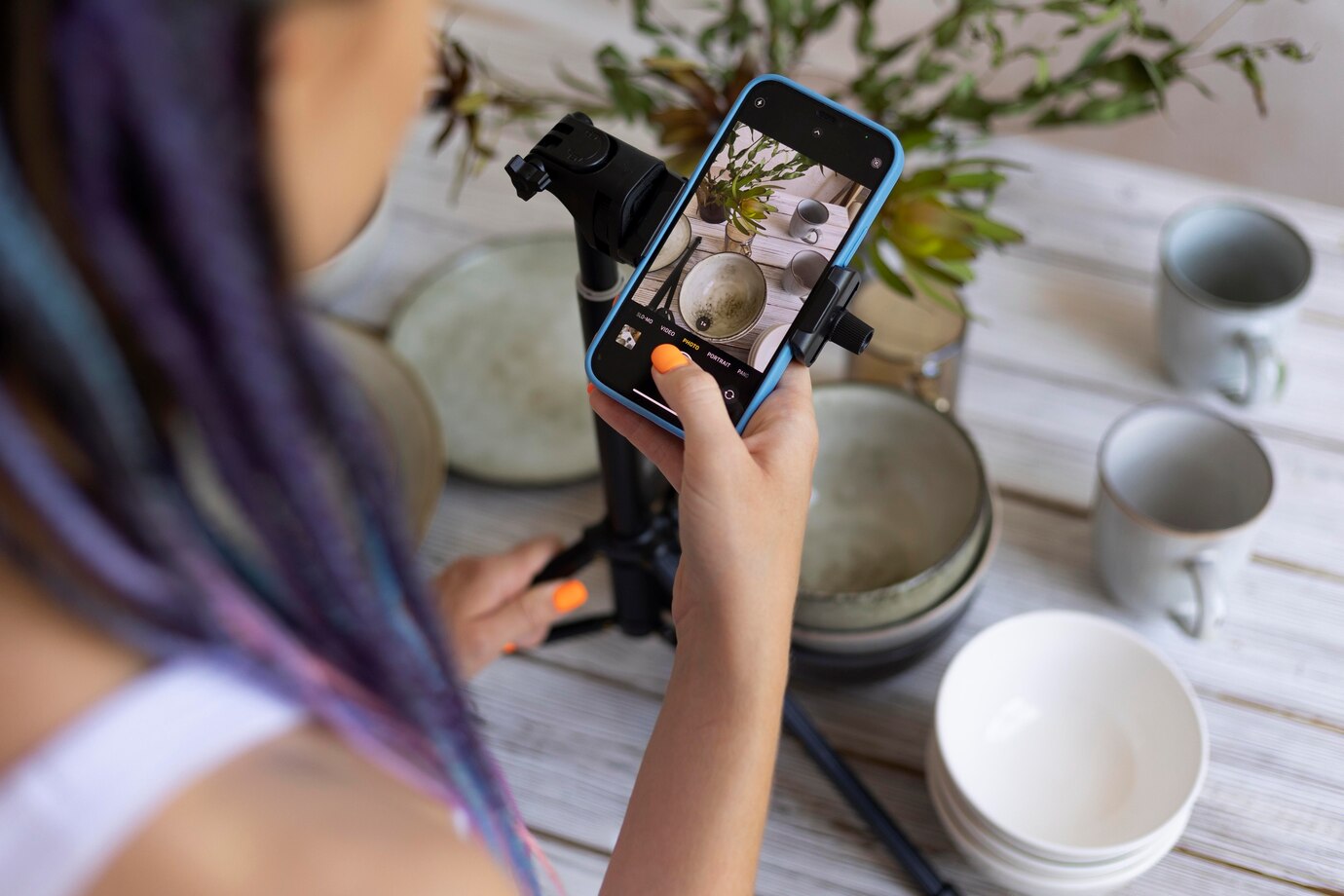Have you ever captured a stunning video on your iPhone, only to realize it’s sideways when you try to share it on your Mac? Fear not, aspiring video editors! This practical guide will unveil the secrets to effortlessly rotating videos on your Mac. Whether you’re dealing with unintentionally captured landscape views or simply want to adjust the orientation for optimal viewing, this tutorial will equip you with the necessary steps to transform your sideways masterpieces into perfectly aligned, share-worthy content.
Why Rotate Videos on Mac?
In the digital era, where visuals play a pivotal role in communication, the need to rotate videos on Mac arises more frequently than one might think. Picture this: you’ve captured a stunning moment on your iPhone or another device, only to realize that the video plays sideways or upside down when you transfer it to your Mac. This misalignment can be a source of frustration, as it hampers the overall viewing experience and may even compromise the message you intended to convey.
Video orientation matters, not just for personal content but also in professional settings. Imagine sharing a tutorial, presentation, or promotional video with your audience, only to have them tilt their heads to make sense of the visuals. Ensuring the correct orientation of your videos on Mac is not just about aesthetics; it’s about delivering a seamless and polished experience to your viewers, whether they’re friends on social media or colleagues in a business context. So, let’s explore the essential techniques to effortlessly rotate videos on your Mac and enhance the impact of your visual storytelling.
Built-in Methods for Rotating Videos
When it comes to rotating videos on your Mac, there are convenient built-in methods readily available to help you achieve the desired orientation without the need for additional software. Here are two main options:
- iMovie: iMovie, a versatile video editing tool included with macOS, offers a user-friendly solution for rotating videos. With iMovie, you can import your video clip, navigate to the editing interface, and easily rotate the video to the desired angle. Whether it’s a slight adjustment or a complete 90-degree rotation, iMovie provides intuitive controls to fine-tune the orientation of your videos with precision.
- QuickTime Player: QuickTime Player, another built-in application on Mac, offers a quick and straightforward method for rotating videos. Simply open your video file in QuickTime Player, access the editing options, and choose the “Rotate Left” or “Rotate Right” command to adjust the orientation accordingly. QuickTime Player is particularly handy for making on-the-fly corrections or quick fixes without the need for extensive video editing software.
These built-in methods provide convenient solutions for rotating videos on your Mac, catering to different preferences and skill levels. Whether you prefer the comprehensive features of iMovie or the simplicity of QuickTime Player, you can easily achieve the desired orientation for your videos with these integrated tools.
Third-Party Software Options
When the built-in methods fall short or if you’re looking for more advanced features, turning to third-party software can be a game-changer for rotating videos on your Mac. Here are two noteworthy options:
Filmora
Filmora is a robust video editing software known for its user-friendly interface and powerful features. With Filmora, rotating a video on your Mac is a breeze. Import your video into the software, and you’ll find intuitive controls to adjust the orientation to your liking. Filmora also provides additional editing tools, making it suitable for users who want more than just basic rotation.
Adobe Premiere Pro
For those seeking professional-grade video editing capabilities, Adobe Premiere Pro stands out as a top choice. While it might be a bit more complex for beginners, its extensive features make it a go-to for video enthusiasts and content creators. In Adobe Premiere Pro, rotating a video involves accessing the rotation settings within the Transform effect, allowing for precise adjustments and creative control over your video’s orientation.
Exploring third-party software options opens up a world of possibilities, catering to both beginners and advanced users. Whether you opt for the simplicity of Filmora or the comprehensive toolkit of Adobe Premiere Pro, these third-party solutions provide flexibility and creative freedom for achieving the perfect video orientation on your Mac.
Online Tools for Mac Video Rotation
| Tool Name | Platform | Features |
| Online Video Cutter | Web-based | Quick and easy video rotation |
| Clideo | Web-based | Supports various video formats and aspect ratios |
| Rotate My Video | Web-based | Intuitive interface for seamless video rotation |
Exploring online tools for Mac video rotation provides an alternative approach for users who prefer web-based solutions or are looking for quick fixes without downloading additional software. Here are a few noteworthy options:
- Online Video Cutter: This web-based tool offers a straightforward solution for rotating videos on Mac. With its user-friendly interface, you can quickly upload your video, adjust the orientation, and download the rotated version with ease.
- Clideo: Clideo is another popular web-based platform that supports various video formats and aspect ratios. Whether you’re working with standard or high-definition videos, Clideo offers flexibility and convenience for rotating your videos online.
- Rotate My Video: With an intuitive interface, Rotate My Video simplifies the process of rotating videos on Mac. This web-based tool ensures seamless video rotation without the need for complex software installations, making it ideal for quick adjustments on the go.
Exploring online tools for Mac video rotation not only offers convenience but also provides a practical solution for users who may not want to install additional software on their devices. These web-based tools simplify the process, allowing users to effortlessly rotate their videos without the need for extensive technical knowledge. Whether you choose the quick and easy approach of Online Video Cutter, the versatile features of Clideo, or the intuitive interface of Rotate My Video, online tools present a viable and accessible option for achieving the perfect video orientation on your Mac.
Tips for Choosing the Right Rotation Angle
Selecting the appropriate rotation angle for your video is crucial to ensure a visually pleasing and coherent viewing experience. Consider the following tips when deciding on the rotation angle for your Mac videos:
- Content Orientation: Align the rotation with the content of your video. If there are significant visual elements or subjects, make sure they are correctly oriented to enhance comprehension.
- Audience Perspective: Consider the perspective of your audience. Ensure that the rotated video maintains a natural and comfortable viewing angle for your viewers, preventing any disorientation.
- Story Flow: If your video tells a story or follows a sequence, align the rotation angle with the narrative flow. This maintains the continuity of the storyline and enhances viewer engagement.
- Avoiding Distortion: Be mindful of potential distortion when rotating videos. Extensive rotations can sometimes compromise video quality, so aim for angles that correct orientation without sacrificing clarity.
- Platform Considerations: Think about where your video will be viewed. Different platforms may have preferences for video orientation, so choose an angle that is compatible with the platform’s standards.
By keeping these tips in mind, you can make informed decisions when adjusting the rotation angle of your Mac videos, ensuring a seamless and visually satisfying result for your audience.
Ensuring Quality After Rotation
After successfully rotating your videos on Mac, it’s crucial to pay attention to maintaining optimal video quality. Here are key considerations to ensure your rotated videos look professional and visually appealing:
- Resolution Settings: Check and adjust the resolution settings to match the original quality of your video. Maintaining a high resolution ensures clarity and prevents the degradation of visual details.
- Aspect Ratio: Pay attention to the aspect ratio of your rotated video. Ensure that it aligns with the intended display format to prevent any stretching or distortion, which can negatively impact the viewing experience.
- File Format: Be mindful of the file format when saving your rotated videos. Choose a format that is widely compatible with different devices and platforms, ensuring seamless playback without any issues.
- Compression Levels: Adjust compression levels appropriately. While file compression is often necessary for storage and sharing, excessive compression can lead to a loss of quality. Find the right balance to preserve video sharpness.
- Preview Before Saving: Before finalizing the rotation, preview the video to confirm that the changes meet your expectations. This step allows you to catch any potential issues and make further adjustments if needed.
By focusing on these aspects, you can ensure that the quality of your rotated videos remains top-notch. Whether you’re sharing your content online, incorporating it into a larger project, or simply preserving memories, maintaining video quality is essential for a positive viewer experience.